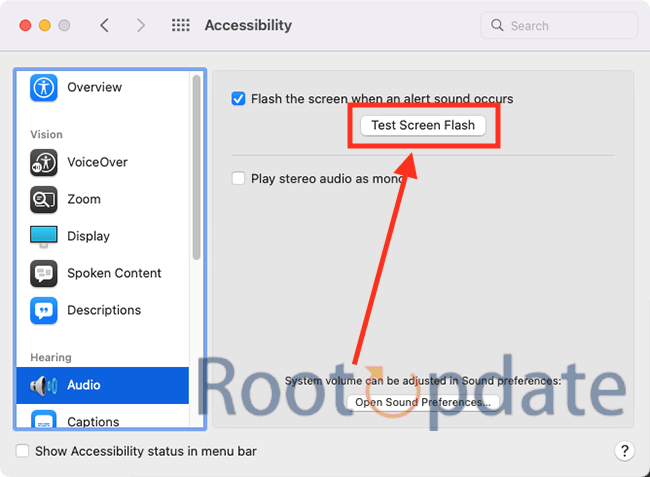Cannot Disable Flash Screen On Notification Alert On Mac: When using macOS’s accessibility features, users often get lost in the maze of features that are meant to make the user experience better. As one of these benefits, you can choose to have your Mac’s screen flash when a notification alert appears. This feature is turned off by default because it could be harmful to users, but some people have allowed it and are now looking for ways to turn it off.
Why is My Mac Screen Flashing on Notification Alerts?
Table of Contents
Have you ever thought about why your Mac screen flashes when a message comes up? The answer is in the way that macOS is designed and how it grabs your attention. macOS wants you to know right away when an alert comes in, whether it’s an email, a message, or something else.
The effect of the screen flashing is meant to get your attention. It’s there to draw your attention to the notice that’s coming in. macOS changes the brightness of your screen for a short time to cut through any distractions and make sure you don’t miss anything important.
On the other hand, a function that was meant to help some users can quickly become a bother for others. The flashing can make it hard to concentrate and get things done. That’s why a lot of people look for ways to stop their Macs from flashing their screens.
Luckily, there are ways to control these messages and make them work the way you want them to. We will talk about how to manage and change the settings for macOS notifications so that they work better for you in the next parts. Let’s jump right in!
Fix Cannot Disable Flash Screen On Notification Alert On Mac



1. Access Terminal
Navigate to Launchpad > Others > and open Terminal. This is where the magic begins.
2. Check Current Value
Type the following command into Terminal and hit Enter:
defaults read com.apple.universalaccess flashScreen
This command will display the current value, where 0 indicates the feature is disabled, and 1 indicates it is enabled.
3. Disable Flash Screen
If the value is 1 and you wish to disable the flash screen, input the following command:
defaults write com.apple.universalaccess flashScreen 0
Hit Enter, and voila! You’ve successfully disabled the flash screen on notification alerts.
In conclusion, this guide gives you a simple way to fix a certain macOS problem. By doing these steps, users can change how they want to receive notifications so that they are more comfortable and so that a bright screen doesn’t bother them by accident.
Related:
- How To Fix Safari Is Infected On Mac
- How To Fix Incorrect Time In MacOS Sonoma
- Fix ServiceExtension Differs From Previously Opened Versions Mac
- Where: Aerial Wallpapers Location In MacOS Sonoma?
Feel free to leave a comment below if you have any questions or need more help. We promise to get you quick answers that will make your Mac experience better.