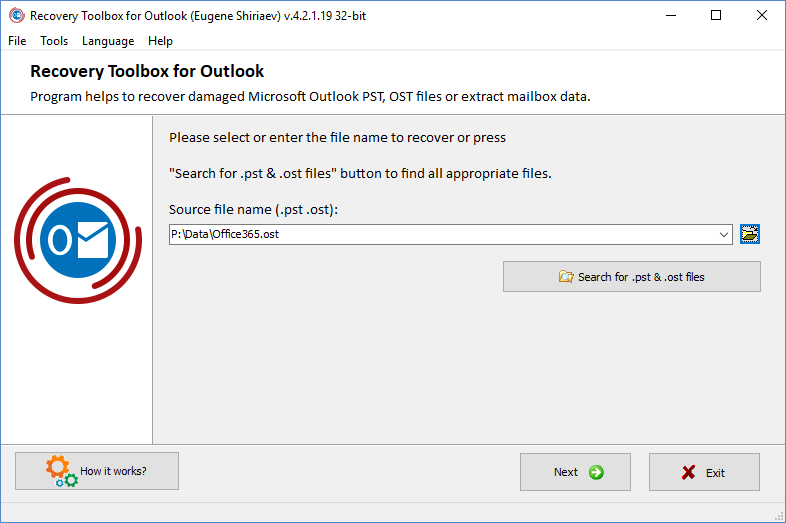How to repair Outlook PST file
In the Windows 10 operating system, regardless of whether you are using Microsoft Outlook April 2024, 2016, or earlier, the app saves copies of your emails, contacts, and calendars using two different OST or PST data files, depending on the account type.
If you are using standard Internet application layer protocols to receive email from a remote POP/SMTP server, such as those provided by your ISP, then emails, contacts, appointments, and so on are stored in an Outlook data file with the PST extension. On the other hand, if you are using a Gmail, Microsoft Office 365, Microsoft Exchange, or Outlook.com account, then the data is saved in an offline Outlook data file with the OST extension.



These data files are usually very reliable. However, eventually, they may stop working or permanently fail. For this reason, all versions of Microsoft Outlook for personal computers include a recovery tool that can fix the problems and problems with the .pst data files. It will also automatically fix files with the .ost extension.
Ways to Treat a faulty PST / OST file
If the PST files are missing, deleted, or formatted accidentally, there are several ways to restore access to them:
- Method number one: Download Recovery Toolbox for Outlook (https://outlook.recoverytoolbox.com/repair-outlook/) to recover PST files to get back your lost data. If Microsoft Outlook .pst files are corrupted or inaccessible go to step
- Method number two: Online data recovery service (https://outlook.recoverytoolbox.com/online/ ) will be able to recover and fix all damaged .pst files.
- Method number three: Roll back to the latest version of the Outlook file.
- Method number four: Use a backup if available.



Method number one: Recover lost PST Files
To effectively recover deleted Outlook PST files, you need a reliable data recovery tool Recovery Toolbox for Outlook (https://outlook.recoverytoolbox.com/repair-outlook/ ). The program also supports the recovery of any other types of files and is suitable for work in various versions of operating systems.
Note
- Determine the location where you saved the PST files.
- Only locally saved PST files can be found and restored.
- Do not make any changes to the storage location and use Recovery Toolbox for Outlook to repair email as soon as possible.
Step one: Select the original .pst * file to recover.



Step two: Select the operating mode.



Step three: Next, data will be read and analyzed from the selected PST file.



Step four: Select the path to save the repaired files.



Step five: Choose a method for saving data to disk.



Step six: Save the recovered file to disk.



Step seven: Open the recovered PST file in Outlook:



Method number two: Use online data recovery service
Recovery Toolbox for Outlook safely recovers any data from any device, including hard disks, external “USB-drives,” memory cards of various versions and other media under the control of the “FAT” and “NTFS” file systems. It is compatible with “32-bit” and “64-bit” types of the operating system “Windows 10” and earlier versions, etc. Restore corrupted OST files of Exchange Server + Outlook of any version. Read and repair password-protected * .ost / *. Pst files. Data recovered from a corrupted Microsoft Outlook data file is saved by the online service into a new file with the PST extension of the Microsoft Outlook 2016 version in Unicode format.
The following is a step-by-step algorithm for recovering a data file:
Step one: Find a file with the PST extension on the disk by searching for files with the * .pst extension in Windows Explorer.
Step two: Open the page https://outlook.recoverytoolbox.com/online/ .
- select the desired PST file
- enter captcha
- enter email
- press the Next step button



Step three: We wait and see what we managed to recover.



Step four: If you are satisfied with the recovery result, we pay $ 10/1gb of the size of the original file.
Step five: Download the recovered PST file.
Step six: Open the file in Outlook.



Method number three: Roll back to the latest version of the Outlook file
You can also recover a lost file using the Windows AutoRecover feature, again, if it was enabled. You can automatically save versions of a file as you work with it. File recovery depends on the time it was saved.
If the file was saved
- Open the file you were working with.
- Go to File> Info.
- In the panel Book Management or Presentation Management, select the tagged file (close without saving).
- In the panel at the top of the file, select Recover to overwrite previously saved versions.
Method number four: Use a backup if available
Outlook Backup Toolbox is a tool for copying Microsoft Outlook data and then recovering data when needed. It should be noted that the program copies not only data – it makes a FULL SCREEN of your Microsoft Outlook data, including letters, contacts, tasks, calendar, notes, account settings and also passwords. This makes Outlook Backup Toolbox a great tool for transferring Outlook settings to other computers.
There is a step-by-step guide to creating a backup copy of data and settings, including passwords, of the Microsoft Outlook mail client. This program allows even an unprepared user to save all letters, contacts, tasks, mail settings, passwords, and more, in one file.
- Download, install and run Outlook Backup Toolbox here https://outlookbackup.recoverytoolbox.com/
- Select a location on disk and a name for the backup file.
- Select backup options:
- start time
- archiving mode
- splitting the file into volumes
- encryption method and password
- Click the Start backup



Conclusion
Speaking about the ways to recover Outlook files, we can say that each of them is specific and will only work in certain cases. So, for example, Method one is good for large files, and with Windows installed. In other cases, an online service is well suited: cheaper, simpler, and understandable. Method number three is the simplest. It is suitable if the auto-recovery function was enabled. Finally, the last method is intended for those who care about their future and, in order not to lose files again, will install Outlook Backup Toolbox.