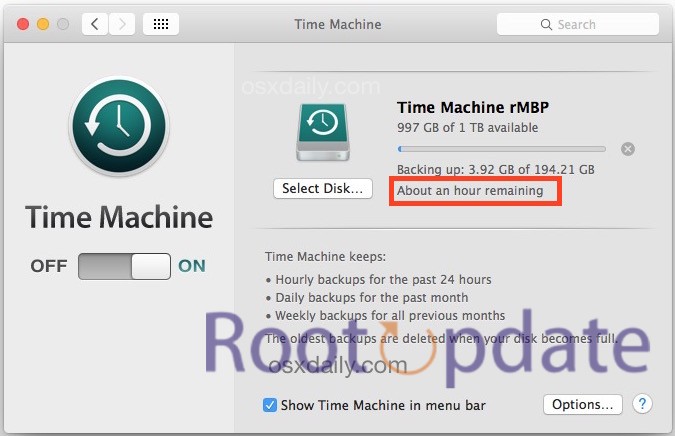Check Which File Is Time Machine Backing Up: People who use macOS have access to a great backup tool called Time Machine. As a backup program, it is known for being able to work seamlessly with both local and network copy drives. Even though it has many good points, there is one small flaw that stays: you can’t tell which file is currently being backed up by the Time Machine. Even though this flaw may not seem important, it can be a problem for users, as shown by the times when Time Machine backs up a lot of data even when the user isn’t doing anything.
The Conundrum of Unseen Backups
Table of Contents
Think about this: Even though Time Machine is working hard to protect your data, you have no idea which files it is specifically looking out for. Not being open and honest can be scary, and this isn’t the only issue about it. Users have expressed similar worries in the past, which means that this is an ongoing problem that needs to be fixed quickly.
Unraveling the Mystery with Third-Party Allies
Unfortunately, Apple hasn’t given Time Machine a built-in way to show you what it’s doing while it’s backing up. Thank goodness, third-party apps turn out to be very helpful in this quest for openness. There are a lot of choices, but Time Machine Status jumps out as a solid pick. In addition to being useful, the fact that it is open source makes it more appealing and does a great job of addressing security issues.
You could also try BackupLoupe, which is a good option with one small problem: it doesn’t support APFS clones and compression. Using third-party apps might seem like an odd way to get around the problem, but it’s the only way to see behind Time Machine’s digital wall right now.
How To Check Which File Is Time Machine Backing Up?



1. Download and Install Time Machine Status
Get Time Machine Status to start your trip. Go to their official website, download the app, and then follow the on-screen directions to set it up.
2. Launch Time Machine Status
Launch the app after it’s been installed. Time Machine Status will give you a full picture of your continuing Time Machine backup, including information about the file that is currently being backed up.
3. Explore Backup Details
Use the app’s interface to get more information about the backup process that is currently running. Find the exact files that are being backed up and learn more about how the data is being sent.
Conclusion: Empowering Users in the Time Machine Odyssey
Finally, macOS Time Machine has good backup features, but it’s not clear what backups are happening at the moment, so users are left in the dark. Third-party apps like Time Machine Status fill in this information gap, letting users keep an eye on and understand the complicated dance of backing up data. With these tools, you can turn Time Machine from a mysterious guardian to an open watchdog, giving you peace of mind about the safety of your data.
Related:
- Fix Cannot Disable Flash Screen On Notification Alert On Mac
- How To Fix Safari Is Infected On Mac
- How To Fix Incorrect Time In MacOS Sonoma
- Fix ServiceExtension Differs From Previously Opened Versions Mac
- Where: Aerial Wallpapers Location In MacOS Sonoma?
If you have any questions during this trip through the Time Machine, feel free to leave them in the comments. It’s our job to show you the way to a better backup experience.